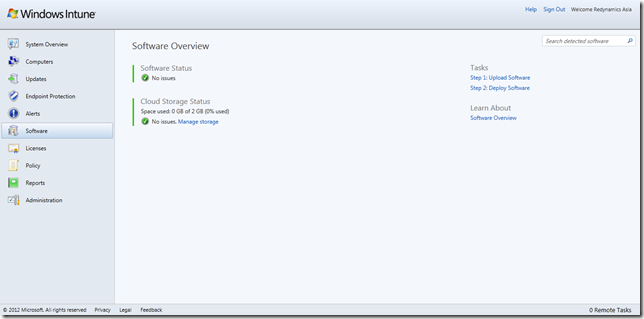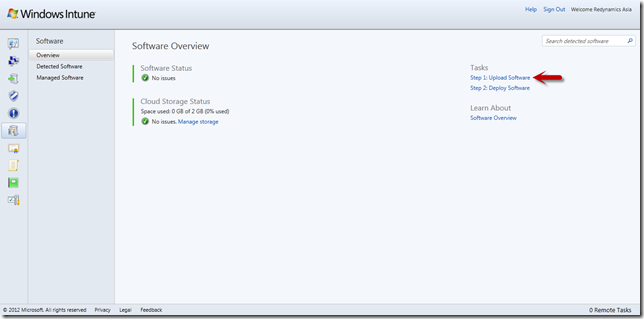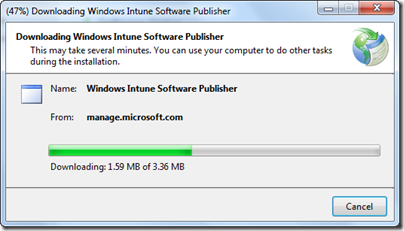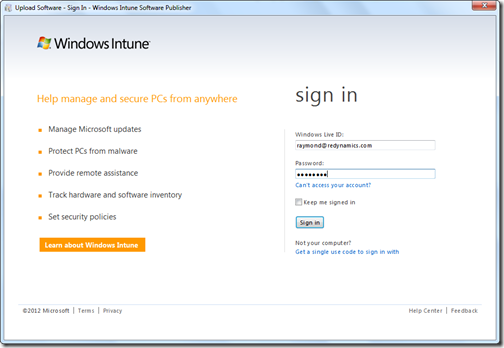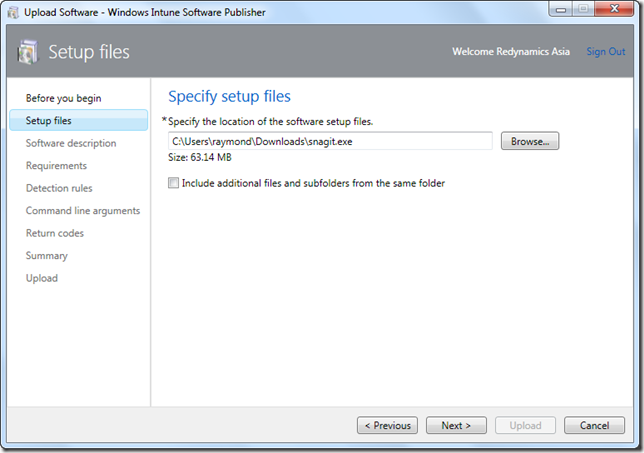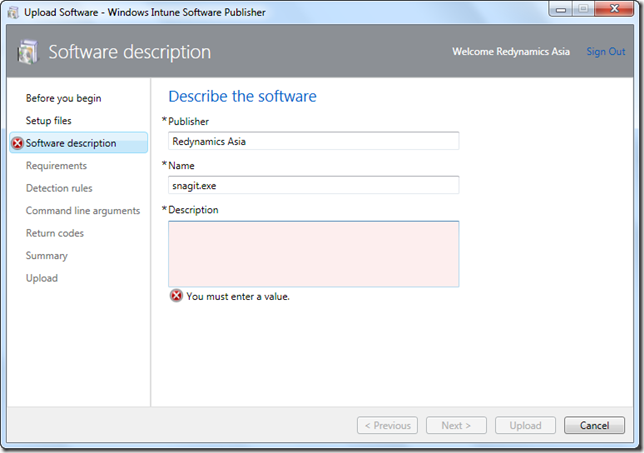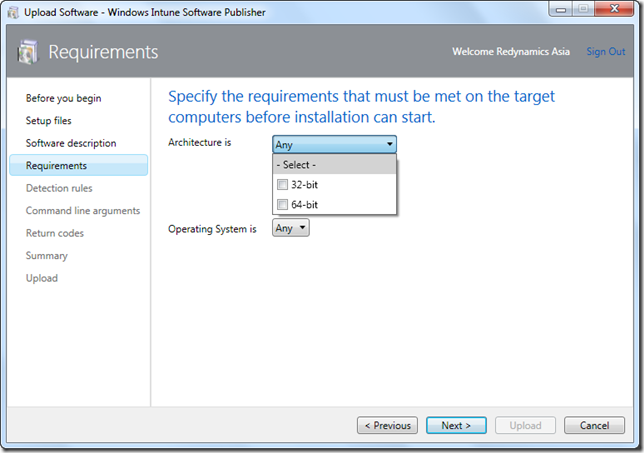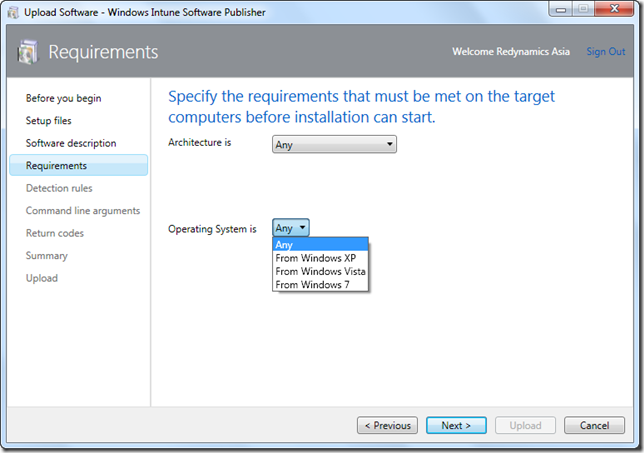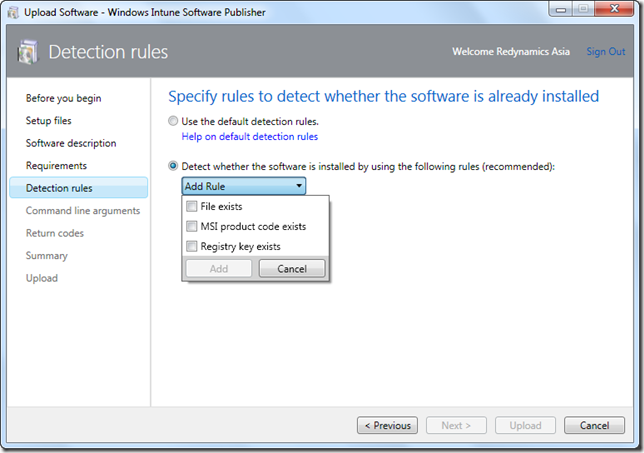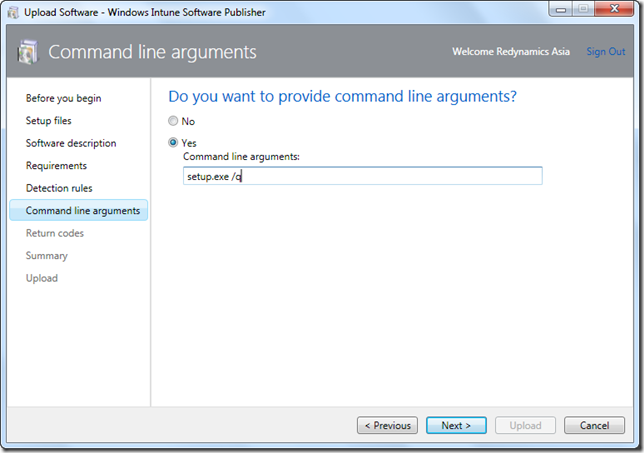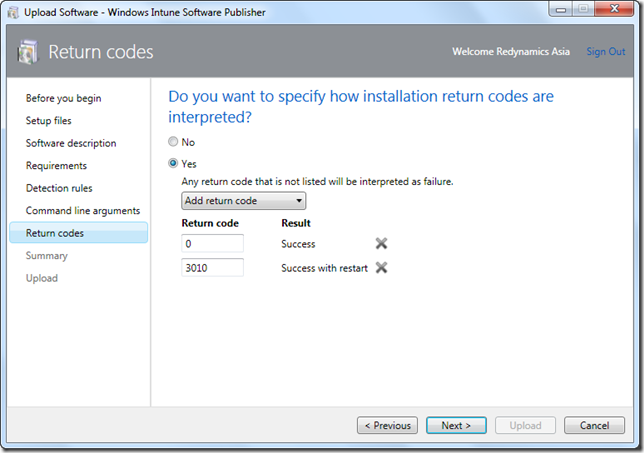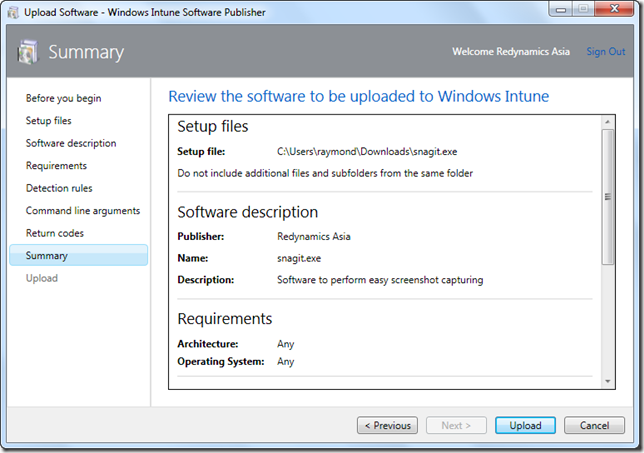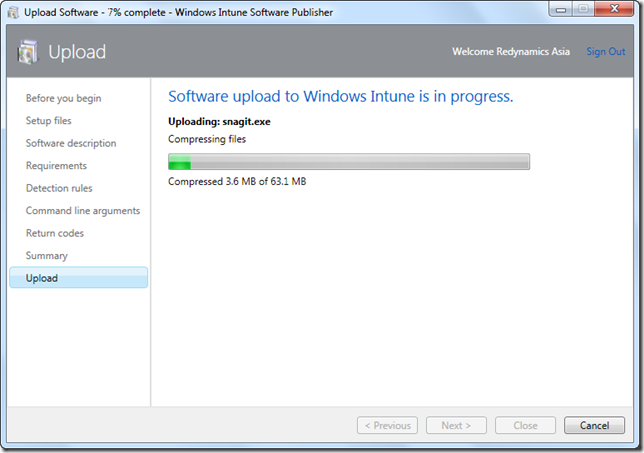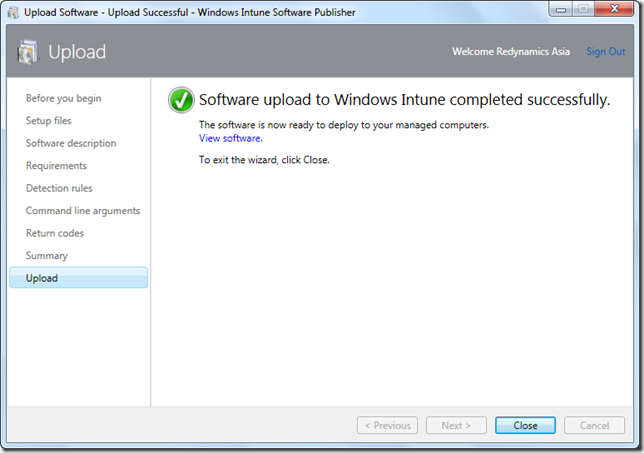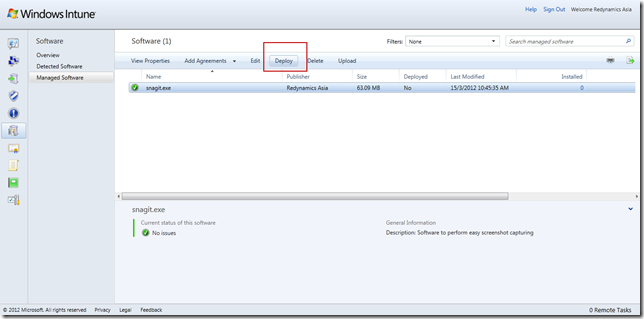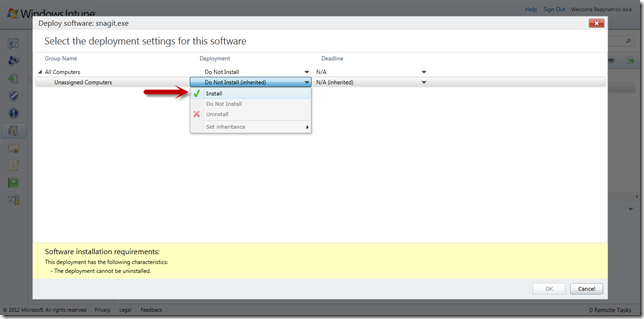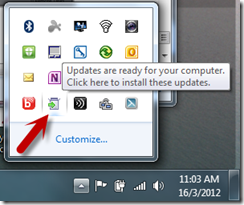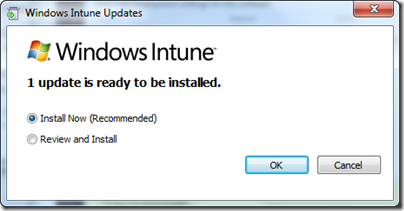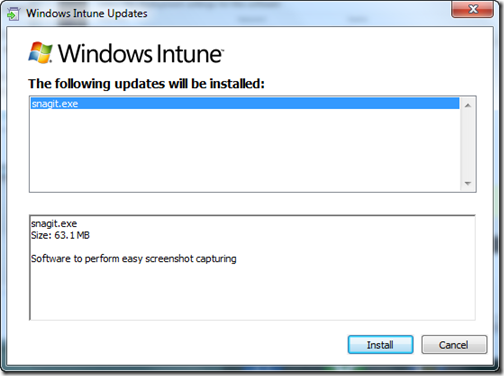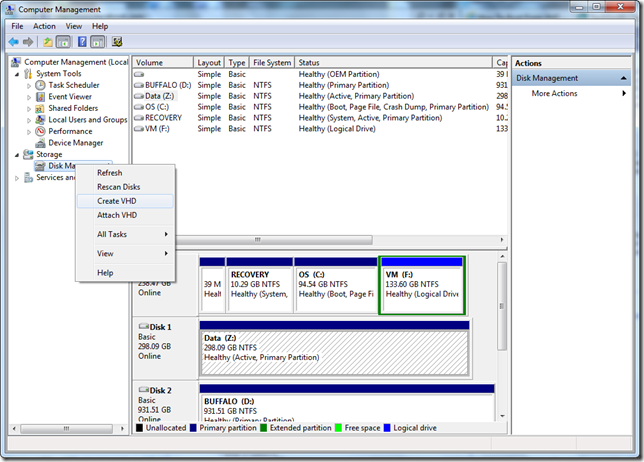Whoever says that Mac computers are easy to use are not entirely right! When it comes to troubleshooting a Mac, it is the most painful experience ever. So I needed to configure to print from my MacBook to a Shared Printer that is connected to my newly formatted Windows 8 machine. I am using a HP LaserJet 3015 Printer connected to my Windows 8 machine via USB.
After searching the Internet for awhile, which basically tells you that finding resources for Mac troubleshooting is NOT EASY.. cause there aren't many out there.
I was able to stumble upon a blog post that did what I wanted but for the Windows 7. I figured I would try it and see if it will work since the kernel is somewhat similar.
Tried and worked. Here is the steps I did that followed exactly the blog post here
Windows 8 PC. The place that your shared printer is connected to.
- From the Windows 8 Desktop, move your mouse to the bottom right corner, which will bring up the hidden panel.
- Click on Settings, then Click on Control Panel
- Launch the "Devices and Printers" app
- Right Click your shared printer and select "Printer Properties"
- Select the Sharing tab and share your printer with a share name WITHOUT ANY SPACES
- Click on the Back button to go back to the Control Panel Home screen
- Select "Programs and Features"
- Click "Turn Windows Features on or off" {its on the left side of the windows}
- Expand "Print and Document Services", then select and enable the "LPD Print Service"
- Click OK and it should start adding the feature in.
Mac OS X. The place you want to print from.
- Open "System Preferences" then select "Print & Fax"
- Click "+" to add a printer
- Right click anywhere on the tool bar and select "Customize Toolbar" then drag the "Advanced" button to the toolbar
- Select "Advanced"
- In the "Type:" field select "LPD/LPR Host or Printer"
- In the "URL:" field enter lpd://Windows8IPAddress/PrinterShareName; (e.g., lpd://192.168.1.99/HPF4280) Make sure there are no spaces in your printer's share name. Using lpd://Windows8PCName/PrinterShareName does not work, the IP address must replace Windows7ServerName The IP address is the address of your PC, the one assigned by your router. If you need to find out your IP address, go back to your Windows 8 machine, launch Command Prompt, and type in 'ipconfig' in the command prompt window. Hit Enter and it should display your ip address for you.
- "Print Using" drop-down list: I was able to select my printer's software from the driver list and it worked (HP Laserjet3015).
- Click the "Add" button
- Do a Test Print and it should print ok.