Being in a careful situation, not wanting to mess my Windows 7 and configurations I have done seeing as I would probably need to work.. … I opt to configure Windows 8 to boot from VHD. For some reason, when i tried this in the Developer Preview, I couldn’t get it working. I have Windows 7 running natively, and dual booting with Windows Server 2008 R2 booting from VHD.
I had referred to a couple of blogs for guidance, and one in particular gave me a good reference point on Hyper-V.nu
Here is how i did mine:
Step 1: Download the Windows 8 Consumer Preview ISO
Step 2: Have installed UltraISO or PowerISO. We need this to mount the ISO to copy out the install.wim image
Step 3: Create a directory where you would like to place the VHD file. In my case, I created Z:\VHD\Win8Beta
Step 4: Mount the Windows 8 ISO
Step 5: from the mounted drive, copy the \sources\install.wim to the created directory [e.g. Z:\VHD\Win8Beta]
Step 6: Download the Install-WindowsImage PowerShell script and copy it into the same directory as above
Step 7: Create the VHD using the following steps in Windows 7
Step 7a: Launch the Computer Management app
Step 7b: Right-click Disk Management and select Create VHD
Step 7c: Create the VHD in the directory created earlier with the size of your choice. I wanted to do some performance testing, so I selected Dynamically Expanding for my disk type
Step 7d: Once done, from the Disk Management control panel, you should see the created and attached VHD. Proceed to initialize the Disk
Step 7e: Next create a Primary partition
Step 7f: Assign a drive letter so that we can perform the WIM install later. In my case i assigned [M:\]
Step 7g: Perform a Quick Format of the drive
Step 7h: You should have an end result of a formatted VHD attached to the drive letter. Once again ensure you have the install.wim, the powershell script, and the created VHD in the directory you created
Step 8: Apply the WIM Image to the VHD using the PowerShell script
Step 8a: Launch a CommandPrompt run as Administrator
Step 8b: Change to the directory containing the VHD, WIM image and PowerShell script {cd z:\VHD\Win8Beta}
Step 8c: launch powershell {> Powershell}
Step 8d: Run the following powershell commands one by one (replace the drive in the command below with the one you created):
PS> set-ExecutionPolicy Unrestricted
PS> .\Install-WindowsImage.ps1 –WIM Z:\VHD\Win8Beta\install.wim
PS> [R]un once
PS> .\Install-WindowsImage.ps1 –WIM [drive]:\vhd\install.wim –Apply –Index 1 –Destination W:
PS> [R}un once
The steps above are shown in this screenshot below:
Once done, you should see the Windows 8 system populated in the mounted drive
Step 9: Configure the Boot Menu for the VHD to Native Boot
Step 9a: In the Command Prompt window, execute:
> bcdboot m:\windows
*in my case, m: was the drive that i used to assign the VHD to.
Step 9b: check your boot entries:
> bcdedit /v
Below shows a screen shot of Step 9:
Step 10: Reboot and configure your sysprepped Windows 8!
You will see the new Boot Menu
Hope these steps are clear enough for you to try it out. And do post comments if you have noticed any errors or it went successfully for you.
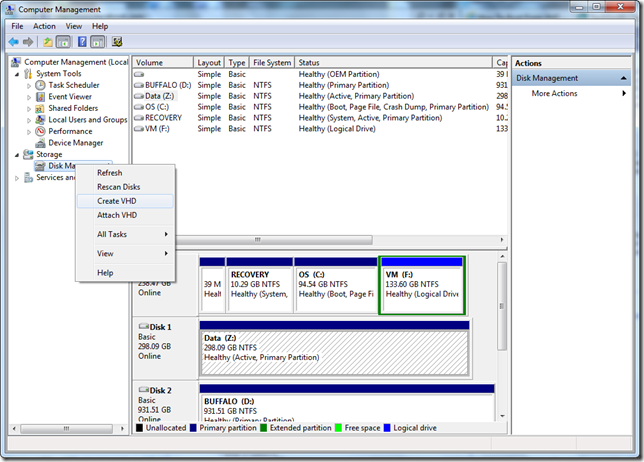















4 comments:
I followed the directions very closely but when my pc rebooted, I didn't get a display. I opened BCDedit and could see the entries. I attempted to delete the Windows 8 entry from the BCDedit prompt and I still don't have my display. It appears it's still looking for the Win8 to boot to.
I followed the instructions pretty closely but when my pc rebooted, I didn't get a display. I looked at BCDedit and could see the entries. I then deleted the entry for Windows 8 using bcdedit /delete {id} and set the Windows 7 to default but still can't boot to Windows 7. I've tried to restore and rebuild the bcd store with no luck.
I'm not sure what went wrong. I followed the instructions closely and when I rebooted (expecting to see Windows 8) I didn't see anything. I looked in BCDedit and could see the entries but no luck. I removed the Win 8 entry, no luck. I repaired/recreated the BCDstore and still no luck.
Impeccable. Awesome. Thankyou.
Post a Comment